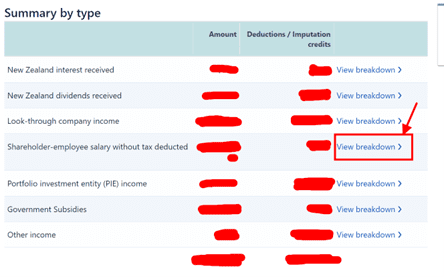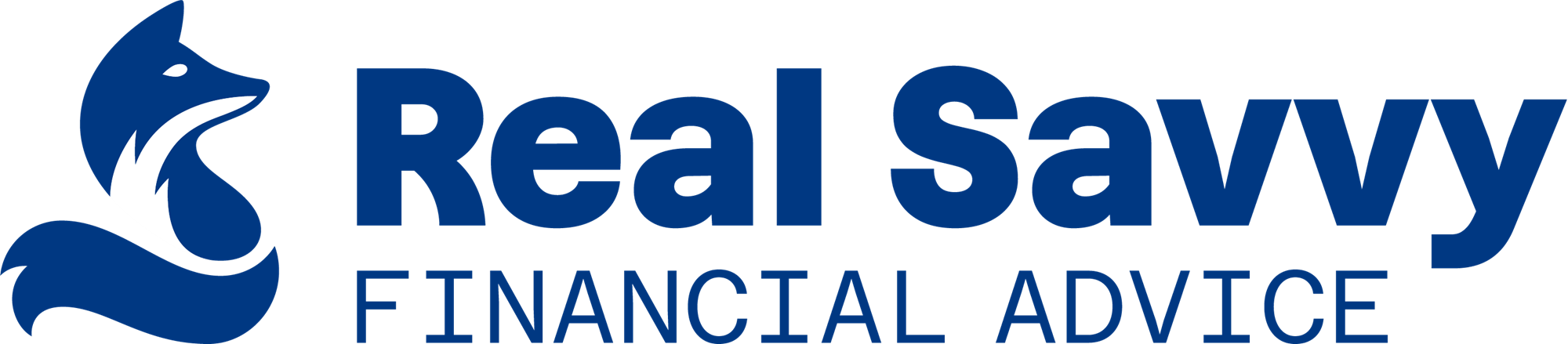Bank Statements & Documents
How to Download Bank Statements and IRD Documents
It can be easy to download your bank statements
All banks in usual terms require you to:
- Supply 3 months bank statements of all/any accounts your income credits and any type of spending occurs, as well as where deductions for loans, credit card payments, etc, come from. We find one of the biggest sources of frustrating delays for both clients and advisers/banks alike is lack of awareness this is not an optional We don’t set the rules, but we wish to help clients as efficiently as possible.
- Gathering bank statements of course (but to clarify) is not so we can browse through all your food purchases, but to make sure everything’s in order. We are paid commission by lenders in most circumstances and we are not paid by the hour; we want to sift through and locate what we need commercially to prepare your application in the best possible light for the lenders. Period 😊.
It’s fairly straight forward, however we are here to assist if you get stuck. Here are some step-by-step instructions for the main banks. For the will focus on the desktop versions, we will be posting another blog regarding smartphone apps at a later stage.
Select your bank or IRD below
ANZ
1. Head to the ANZ website and log into your internet banking.
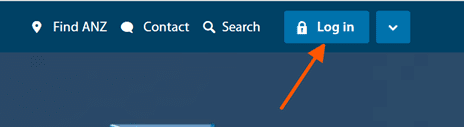
2. Enter your customer number and password.
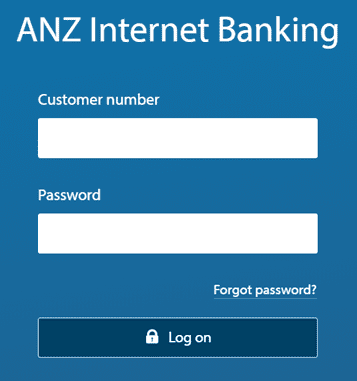
3. Click on the Documents tab.
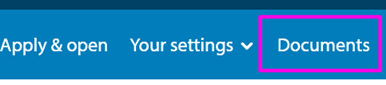
4. In the Document Library, filter statements using the dropdown menus and click Search.
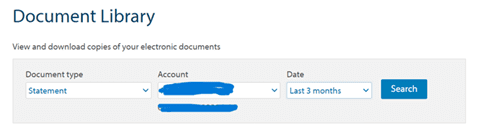
5. Choose which statement(s) you wish to download. ANZ will require your statements to be separated by account; so, save statements one account at a time.
6. Your PDF file(s) will open in a preview page, as below. Click “Download” and send them to us when available.

ASB
1. Head to the ASB website and log into your FastNet internet banking.

2. Click Menu and select Documents near the bottom of the page.

3. In the Document Centre, filter statements by choosing a time period, document type and/or filtering by account.
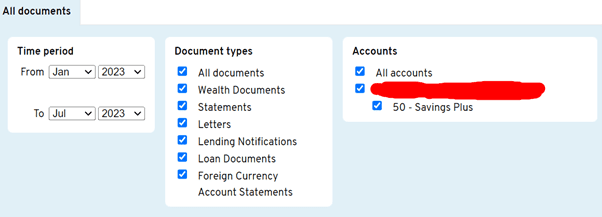
4. Select the statement you want to view.

5. Your PDF file will open in a Preview page. Click Download to save the bank statement.
BNZ
1. Head to the BNZ website and log into your internet banking. You will then need to use your smartphone app, or netguard card to login. Please call 0800 ASK BNZ if you have any issues getting in. We cannot assist you with this area.
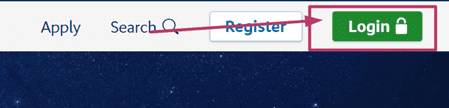
2. Click Menu and select Documents.
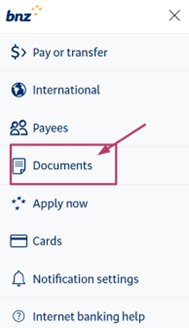
3. Click Statements, and then select an account.
4. Your PDF file will open in a Preview page. Click Save As/Download to save the bank statement.
Tip: If you’re an Apple Mac user without Adobe Reader, right-click on the statement and select Open with Preview. You can then download the file as a PDF.
KiwiBank
1. Head to the KiwiBank website and log into your internet banking.

2. Click on the Statement Vault on the right-hand side of the screen.
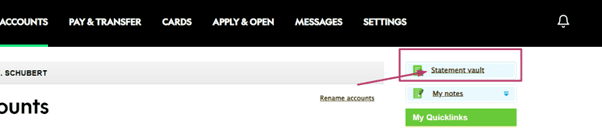
3. Click the Download button next to each statement you want to view.
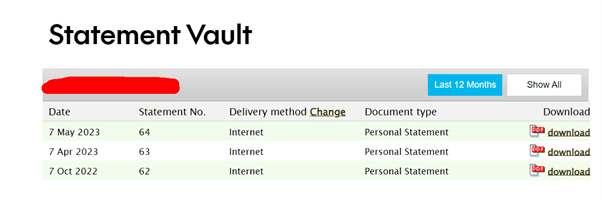
4. On the preview page, click Download to save the bank statements to your files.
5. If the PDF file does not automatically download into your Downloads folder, a Preview page will open. Click Download to save the bank statement.
Westpac
1. Head to the Westpac website and log into your internet banking.

2. Choose the account you want to view statements for.
3. Click Download Statements on the right-hand side of the screen.
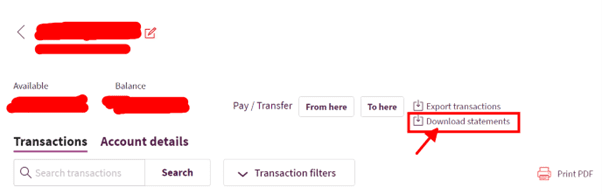
4. Choose your date range and click View Statements.
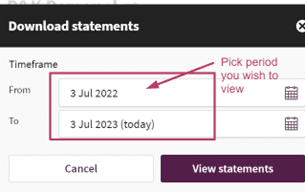
5. Select the statement you want to view.
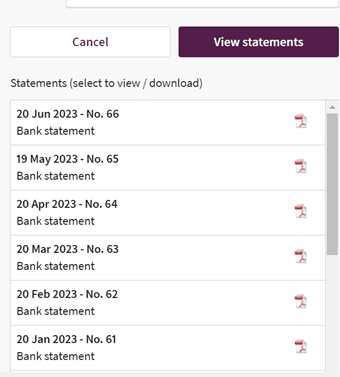
6. If the PDF file does not automatically download into your Downloads folder, a Preview page will open. Click Download to save the bank statement.
Need to download your IRD tax summary for proof of income?
Sometimes your adviser needs your personal tax summaries, or gross earnings laid out on a month by month, year by year basis – if your adviser is asking, it means it will assist with presentation of your application.
If you don’t have access to myIR you can contact IRD to request a summary of income on 0800 775 247.
Check out our step-by step guide following to assist you with accessing.
1. Head to the IRD website and login.
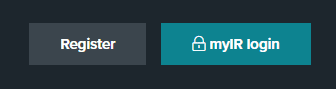
2. Enter your user ID and password or if you are not registered click “Not yet registered for myIR?”.
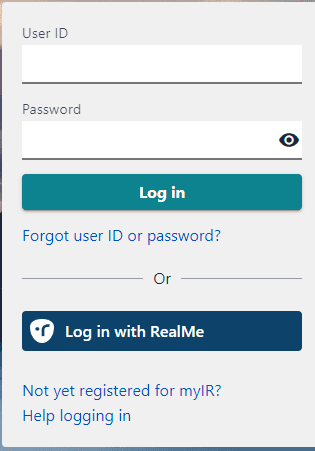
3. Click on “Income summary”.
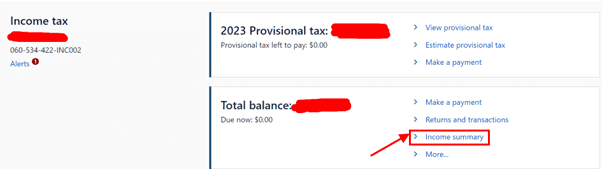
4. Enter the applicable years. Usually, your adviser will need 2-3 full years with a break down (see Step 5 re break down instructions). Enter the last year as the “To” date in terms of 31 March ____ and take 3 years back from there and enter 1 April ____. i.e. if it was July 2023 then you would enter 31 March 2023 in the “To” field and 1 April 2020 in the “From” field.
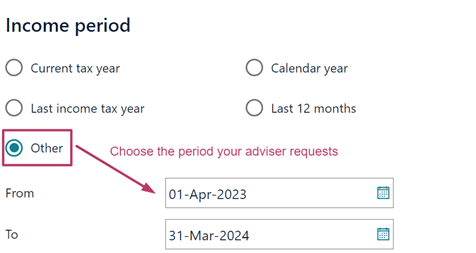
5. This will look different if you are employed, whereby you just need to find and click on your main source of revenue and “View breakdown”. You should be able to locate a month-by-month view, which is what we need to obtain. In summary month by month, and separated financial years is what your adviser will be seeking to help avoid delays with your assessment.